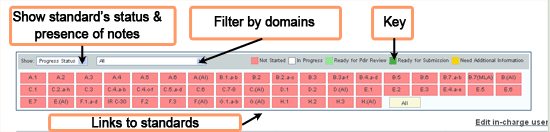
- Each box represents a standard and when clicked, will take you to the standard's page.
- Mouse over the boxes for additional information about the standard.
- The progress status shown on the bar is the status of the current logged in user.
The quickview bar is a navigational tool that appears at the top of every page under Self Study.
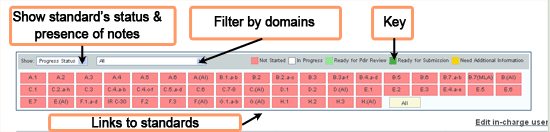 |
|
The default screen for the Self Study tab is a linked list of all agency standards. The sortable list on this page shows standards' numbers and titles, status, the names of users assigned to complete the standards, and alerts.
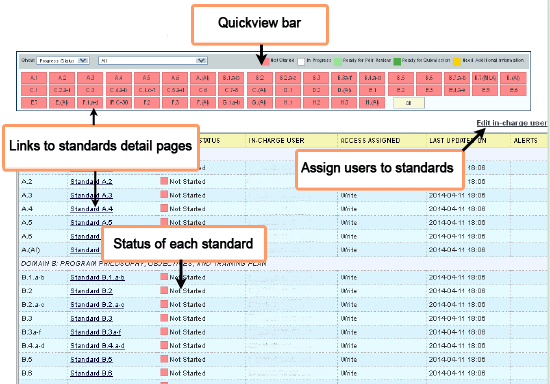 |
|
Each standard has its own detail page with (from top to bottom) the standards quick view bar, show/hide sections for the description of the standard and places where you respond to it. Additional show/hide sections will appear as the accreditation process advances.
Sections closed
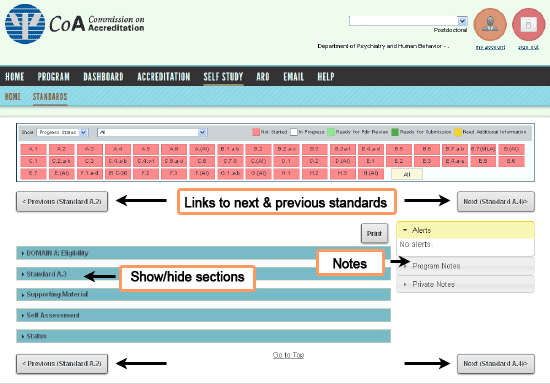 |
|
Sections open
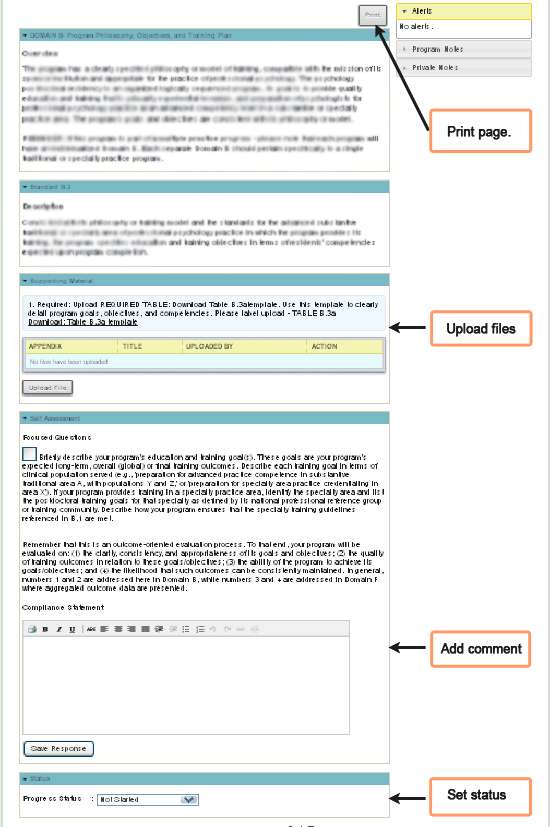 |
|